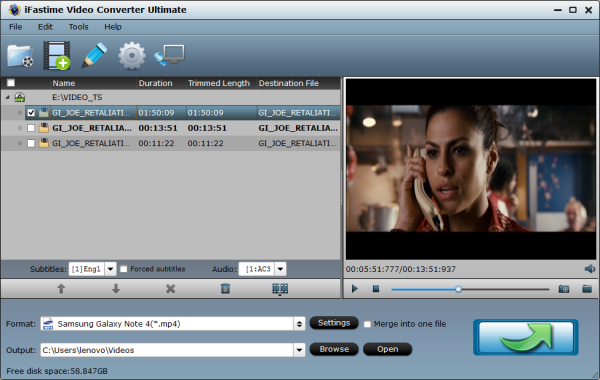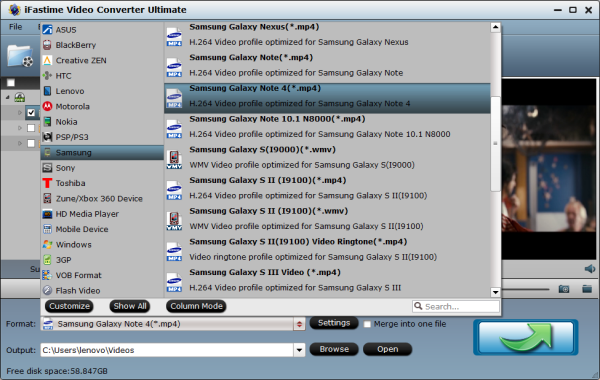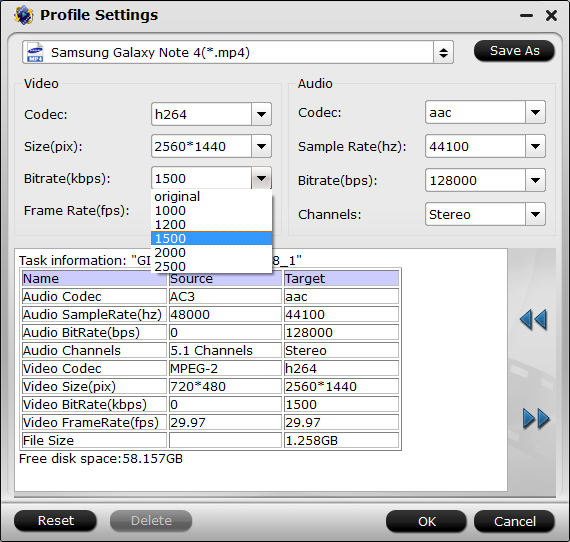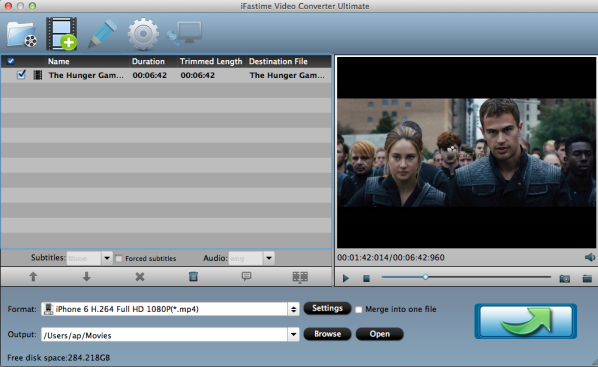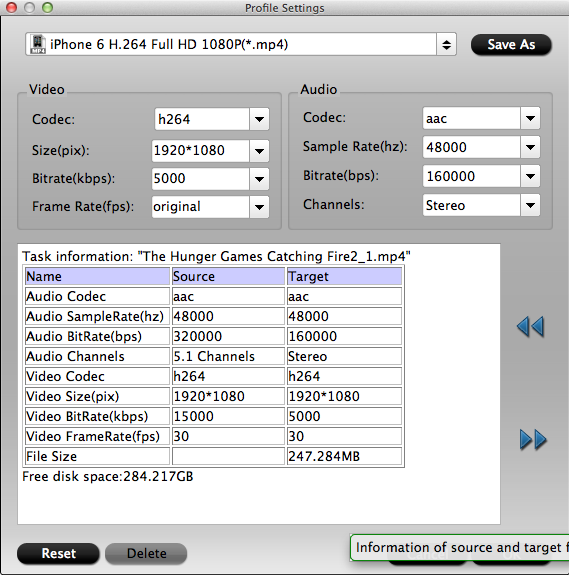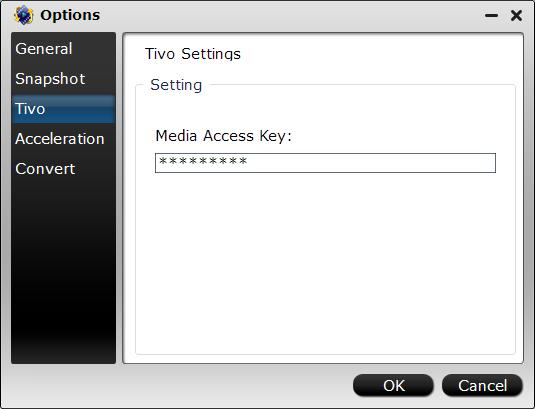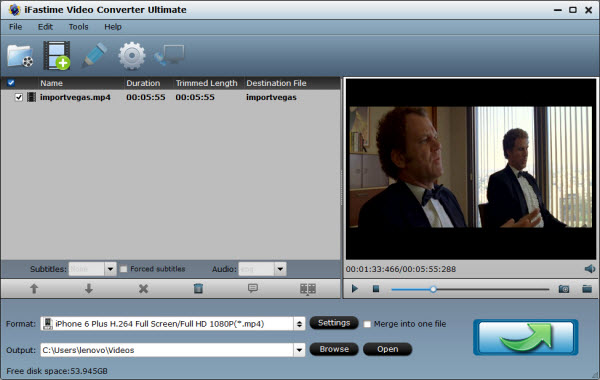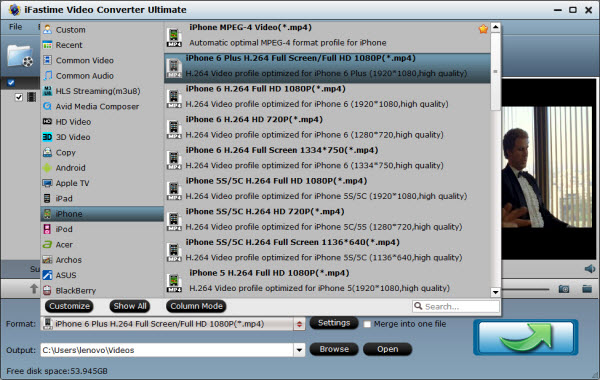Why won’t Gopro camera video play on DVD Player?
The issue is that GoPro cameras typically do not record using friendly formats for DVD player. Regular standalone DVD players can only read movie DVD’s (those are in MPEG-2, ). Newer DVD players that are DivX-certified can (in addition to the above) read data CD’s or data DVD’s with an AVI file encoded in the DivX codec. But different video resolution options 4k, 2.7k, 1080p, 720p, WVGA that the HERO camera captured are recorded in "H.264 codec, MP4 file format”. You do take you chances with a camera that records video in a format that not certificated by DVD players.
How to Play Gopro camera video on DVD Player
In order to get your Gopro camera videos to play in your DVD player, you need to convert the Gopro video files into a format that your machine can understand. You can choose an extremely simple, cross-platform video converter to help you convert Gopro camera video to DVD player supported format. Specialized in its user-friendly interface, stable environment, easy operation as well as fast encoding speed, iFastime Video Converter Ultimate is the best choice for you. (Read review)
Reasons for choose iFastime Video Converter Ultimate:
1. Read all resolution footage from all GoPro cameras, like GoPro Hero, GoPro Hero3 White, GoPro Hero3+ Silver, GoPro Hero4 Black, GoPro Hero4 Silver, etc.
2. Convert high resolution GoPro videos including 4k or 1080p to DVD supported formats like MPEG-2 or DivX.
3. Convert GoPro Camera videos to other specialized video formats for editing software:
Adobe Premiere/ Sony Vegas Pro: MPEG-2
Avid MC: DNxHD
4. Convert GoPro video for directly play on Apple/Sony/Samsung/Panasonic/LG TV, etc.
5. Customize GoPro camera videos with editing functions like trim or crop the video, add subtitles, define bitrate and codec, etc.
Free Download or Purchase iFastime Video Converter Ultimate:


Other Download:
- Cnet Download: http://download.cnet.com/iFastime-Video-Converter-Ultimate/3000-2194_4-76449859.html
- Top 4 Download: http://www.top4download.com/ifastime-video-converter-ultimate/chjkfujg.html
- Free Downloads Center:http://www.freedownloadscenter.com/Multimedia_and_Graphics/Misc__Sound_Tools/iFastime_Video_Converter_Ultimate.html
- Softonic Download: http://ifastime-video-converter-ultimate.en.softonic.com/
- WinSite Download: http://www.winsite.com/Multimedia/Video/iFastime-Video-Converter-Ultimate/
Step 1. Add Gopro camera video
Install and launch the powerful GoPro video to DVD Player converter. Click “File > Add Video/Audio” to import target Gopro camera video files. You can preview GoPro videos just inside the program. Since GoPros often split it captured videos, when you upload all your GoPro camera videos, click “Merge into one file” to get a combined video.

Step 2. Select output format
Click "Format" firstly. Then choose MPEG-2 video(*.mpg) or DivX AVI - Audio Video Interleaved(DivX)(*.avi) from "Common video" for playing GoPro camera video on DVD Player. Some new DVD Players supports Divx video format.

Tip: You can adjust video parameters like Video size, bitrate and fame rate and more by clicking “Setting” buttons.
Step 3. Start GoPro camera video to DVD Player conversion
Click ”Start Conversion” button to begin the Gopro camera video to DVD Player conversion. After conversion, you can find your converted Gopro camera video from the folder you set before.
Now you have already convert GoPro camera MP4 video to DVD Player supported formats, let’s see how to play converted GoPro video on DVD player. Generally speaking, there are two ways to play converted GoPro videos on DVD player.
See Why you get split GoPro videos | fix DVD Player with TV displays black and white issuse
How to play converted GoPro video on DVD player
Method one: Play converted GoPro videos Via USB
This is easy, just find a U-disc or a mobile hard disk, copy the converted GoPro to it and then insert into DVD player.
Method two: Play converted GoPro videos by burning a DVD
For you may captured some meaningful scenes or interesting videos and wanna collect for a long time and without worrying loss, you can burn a DVD. There are many options available to you for burning CDs and DVDs in Windows Media Center. To burn a CD, you must have a CD burner connected to or installed in your computer. The type of recordable CD you should use depends on the types your CD burner supports and the type of disc you prefer. For instance, you can use a blank DVD to burn DVD with converted files.Just follow the steps below:
1 – Press the Windows+E key combination to open File Explorer.
2 – Navigate to the folder containing the files you wish to burn to the optical disc.
3 – If you want to burn all the files in that folder, just click on the folder name to select it. Otherwise, open the folder and select the individual files you wish to burn to the blank optical disc.
4 – Select the Share tab that’s located at the top of the File Explorer window.
5 – Click Burn to disc. You’ll now be prompted to insert a blank optical disc into the optical drive if it doesn’t already have one in it.
6 – After you have inserted the blank CD or DVD, you’ll be asked how you want to use the disc. Select With a CD/DVD player, then click Next. You should now see a message stating that you have files ready to be written to the disc.
7 – Select the Manage tab that’s located at the top of the File Explorer window.
8 – Click Finish burning.
9 – Give the disc a name. (Note: This step is optional.)
10 – Click Next. The files will now be written to the blank optical disc.
11 – When the drive has finished burning the files to the disc, you’ll be asked if you want to burn another disc with the same set of files. If so, check the box and click Finish. If not, simply click Finish.
Now the you can successfully play GoPro camera video on DVD Player.
Last but not least, the latest GoPro HERO4 Black & Silver support caputuring 4K videos that have higher request for memory card, here I will share some good memories cards for GoPro HERO4 Black & Silver. Hope my advice useful.
Have more questions about how to play GoPro videos on DVD player., please feel free to contact us>> or leave a message at Facebook.
Related Articles:
- How to Get DVD films to Surface Book?
- How to Upload GoPro Hero 4 4K Video to DropBox?
- Import GoPro Hero4 4K MP4 to DaVinci Resolve 12
- Import 4K videos from GoPro Hero 4 to Movie Maker
- Downscaling GoPro Hero 4 4K to 1080p for FCP Editing
- How to Get MOV, MKV, WMV, FLV, MP4 into GoPro Studio
- How to transcode GoPro Hero4 MP4 videos to Aperture 3 for editing?