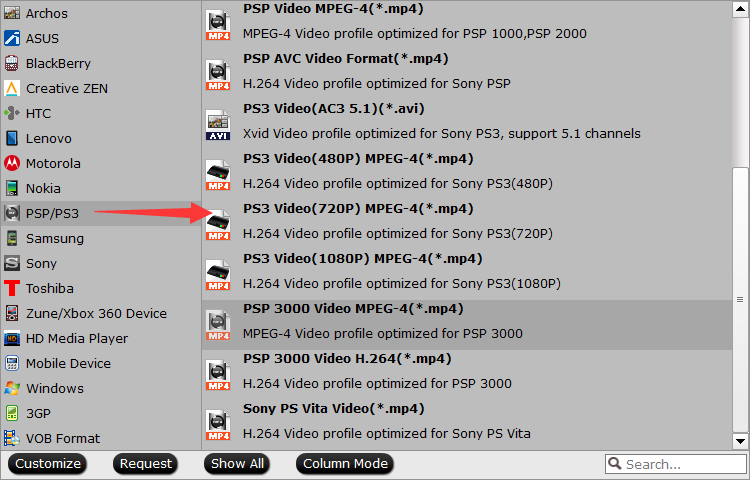Summary: Can I play iTunes songs and movies on Galaxy Note 7? If you have bought some iTunes music songs and iTunes movies or TV shows, you can follow this article to convert iTunes songs and movies to Galaxy Note 7 supported format for watching freely, there is no limitations anymore.

Android iPhone is more and more popular recently. Such as Samsung Galaxy note 7, Kindle Fire HDX, Google Nexus 10, Sony Xperia Z2, Acer Iconia A1, Galaxy Tab S2, ARCHOS 101 XS 2, LG G Pad 2 etc. they have walked into thousands of families. All the companies hopes that the products will attract the customers and bring them unique feelings. They gradually increased from hardware configuration, user experience and software. But Android tablet can't replace the Windows and OS X computer. As an entertainment product, Android can"t run large software.
iTunes is a media player, media library, and mobile device management application developed by Apple Inc. It is used to play, download, and organize digital audio and video on personal computers running the operating systems. This app is't supported to run on Android systems. We can download the app for iPhone 7, iPad Air/Mini, iPod Touch, etc. Apple devices. Apple has not released Android version iTunes. So, you can't download and install iTunes on Android tablet. We can't find iTunes app for Android at all.
Part 1. Know Samsung Galaxy note 7 Supported Video/Audio Formats
Galaxy note 7 Supported Video Format and Codec
Frame rate: 30fps
If the video and audio files that you are going to move to Samsung Galaxy note 7 are included in above list, you will have no problem to watch your favorite movies and TV shows on Galaxy note 7.
Galaxy note 7 not supported formats:
You’re guaranteed to know your phone much more after this as well as the best video settings and format for your device. Please continue reading for more information. Here is the best video setting for the Galaxy note 7: resolution, frame rate, bit rate, channel, etc.
Video Settings
Part 3. Can I transfer iTunes media files to Android tablet?
Yes, you can do that. Please follow below simple steps to transfer iTunes movies, music and TV Shows to Android tablet.
iTunes for Android-Transfer iTunes movies, music and TV shows to Android tablet
1. Plug your Android tablet into your Mac or Windows computer.
2. Open a new File Explorer window and navigate to your Android tablet's music or video folder.
3. Run iTunes on your PC, select a song or video from library.
4. Right click on the selected file to find your iTunes music/video folder.
5. Drag iTunes movies/music to your Android tablet's music/video folder directly.
The purchased iTunes files are protected by Apple’s DRM technology and cannot be played on Samsung Galaxy Note 7. Here, Pavtube Video Converter Ultimate will help you transfer iTunes movies to Samsung Galaxy Note 7 with best supported video format, so you can watch iTunes movies on Galaxy Note 7 wherever you want. Reviews
Free download and install


Other Download:
- Pavtube old official address: http://www.pavtube.cn/blu-ray-video-converter-ultimate/
-http://download.foxreal.com/
- Cnet Download: http://download.cnet.com/Pavtube-Video-Converter-Ultimate/3000-2194_4-75938564.html
Part 4. How to convert iTunes media files for playing with Galaxy Note 7?
Step 1: Run Video Converter as the best video converter for Note 7.
Click “Add File” button to load source files that you want to convert. You can add multiple files into it at a time to do batch conversion.

Step 2: Select output format for Galaxy Note 7
From “Profile” list, navigate to “Samsung” and opt “Samsung Galaxy S6 (*.mp4)” as target format. This profile is suitable for S6, S7 and Note 7.
Step 3: Custom video and audio settings
If necessary, you can click “Settings” button and go to “Profiles Settings”panel to modify video and audio settings like video encoder, resolution, video bit rate, frame rate, aspect ratio, audio encoder, sample rate, audio bit rate, and audio channels. 3D settings are also available.

Step 4. Start Converter iTunes to Galaxy Note 7
After the above three steps, go back to the main interface and click the "Convert" button to begin converting Converter iTunes to Galaxy Note 7 highly compatible video files. Just copy the converted file to your Galaxy Note 7 after the conversion process is complete. Enjoy.

Related Software

Android iPhone is more and more popular recently. Such as Samsung Galaxy note 7, Kindle Fire HDX, Google Nexus 10, Sony Xperia Z2, Acer Iconia A1, Galaxy Tab S2, ARCHOS 101 XS 2, LG G Pad 2 etc. they have walked into thousands of families. All the companies hopes that the products will attract the customers and bring them unique feelings. They gradually increased from hardware configuration, user experience and software. But Android tablet can't replace the Windows and OS X computer. As an entertainment product, Android can"t run large software.
iTunes is a media player, media library, and mobile device management application developed by Apple Inc. It is used to play, download, and organize digital audio and video on personal computers running the operating systems. This app is't supported to run on Android systems. We can download the app for iPhone 7, iPad Air/Mini, iPod Touch, etc. Apple devices. Apple has not released Android version iTunes. So, you can't download and install iTunes on Android tablet. We can't find iTunes app for Android at all.
Part 1. Know Samsung Galaxy note 7 Supported Video/Audio Formats
Galaxy note 7 Supported Video Format and Codec
- Video Formats: MP4, AVI, M4V, 3GP, 3G2, WMV, ASF, FLV, MKV, WEBM
- Video Codecs: MPEG4, H.263, H.264, DivX, DivX3.11, VC-1, VP8, WMV7 / 8, Sorenson Spark, HEVC
- MP3, M4A, 3GA, AAC, OGG, OGA, WAV, WMA, AMR, AWB, FLAC, MID, MIDI, XMF, MXMF, IMY, RTTTL, RTX, OTA
Frame rate: 30fps
If the video and audio files that you are going to move to Samsung Galaxy note 7 are included in above list, you will have no problem to watch your favorite movies and TV shows on Galaxy note 7.
Galaxy note 7 not supported formats:
- Video: DVD, ISO image files, H.265, VOB, MOV, MPG, MPEG, Tivo, AVI with most codec, MTS, M2TS, ASF, 3GP, RMVB, WTV, OGV, MXF, etc.
- Audio: AC3, APE, MKA, AU, AIFF, M4B, M4R, MP2, MPA
You’re guaranteed to know your phone much more after this as well as the best video settings and format for your device. Please continue reading for more information. Here is the best video setting for the Galaxy note 7: resolution, frame rate, bit rate, channel, etc.
Video Settings
- Encoder: H.264
- Resolution: 1280*720 or 1920*1080
- Frame Rate: 30 fps
- Bit Rate: 2000 for H.264, up to 2500 for MPEG-4
- Encoder: AAC
- Channel: Stereo or 5.1 Channels
- Sample Rate: 44100Hz
- Bit Rate: 128 kbps
Part 3. Can I transfer iTunes media files to Android tablet?
Yes, you can do that. Please follow below simple steps to transfer iTunes movies, music and TV Shows to Android tablet.
iTunes for Android-Transfer iTunes movies, music and TV shows to Android tablet
1. Plug your Android tablet into your Mac or Windows computer.
2. Open a new File Explorer window and navigate to your Android tablet's music or video folder.
3. Run iTunes on your PC, select a song or video from library.
4. Right click on the selected file to find your iTunes music/video folder.
5. Drag iTunes movies/music to your Android tablet's music/video folder directly.
The purchased iTunes files are protected by Apple’s DRM technology and cannot be played on Samsung Galaxy Note 7. Here, Pavtube Video Converter Ultimate will help you transfer iTunes movies to Samsung Galaxy Note 7 with best supported video format, so you can watch iTunes movies on Galaxy Note 7 wherever you want. Reviews
Free download and install


Other Download:
- Pavtube old official address: http://www.pavtube.cn/blu-ray-video-converter-ultimate/
-http://download.foxreal.com/
- Cnet Download: http://download.cnet.com/Pavtube-Video-Converter-Ultimate/3000-2194_4-75938564.html
Part 4. How to convert iTunes media files for playing with Galaxy Note 7?
Step 1: Run Video Converter as the best video converter for Note 7.
Click “Add File” button to load source files that you want to convert. You can add multiple files into it at a time to do batch conversion.

Step 2: Select output format for Galaxy Note 7
From “Profile” list, navigate to “Samsung” and opt “Samsung Galaxy S6 (*.mp4)” as target format. This profile is suitable for S6, S7 and Note 7.
Step 3: Custom video and audio settings
If necessary, you can click “Settings” button and go to “Profiles Settings”panel to modify video and audio settings like video encoder, resolution, video bit rate, frame rate, aspect ratio, audio encoder, sample rate, audio bit rate, and audio channels. 3D settings are also available.

Step 4. Start Converter iTunes to Galaxy Note 7
After the above three steps, go back to the main interface and click the "Convert" button to begin converting Converter iTunes to Galaxy Note 7 highly compatible video files. Just copy the converted file to your Galaxy Note 7 after the conversion process is complete. Enjoy.

Related Software
- Rip DVD to Plex Media Sever
- Play H.265 HEVC on Xbox One 360/
- Import C300 MXF into FCP keeping multi audio
- How to put Blu-ray movies to Amazon fire TV
- Rip A 3D Blu-ray to 2d video for Playback by iPad
- Rip and transfer DVD films to Samsung Galaxy
- Convert Sony 3D MTS to 3D SBS MKV MP4
- Watch MKV on Zeiss VR One
- Top Blu-ray ripper Rip and Convert Blu-ray to MP4