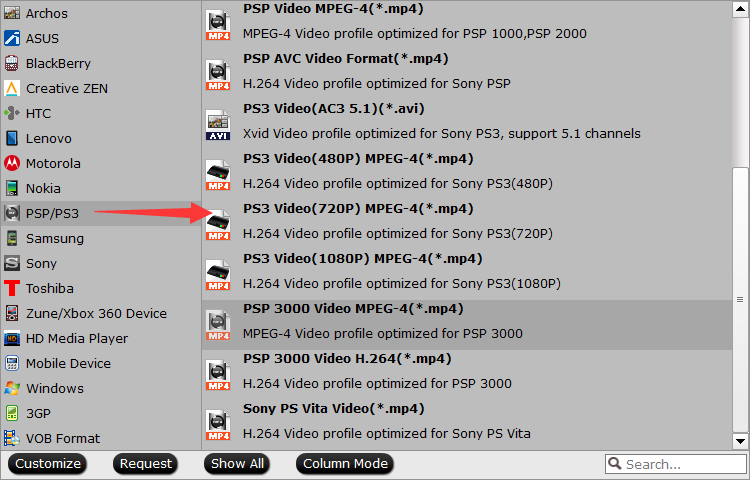Summary: Let’s talk about a rather common situation today. You decided to give up and get yourself that latest gorgeous Apple iPhone 7 as a birthday present?
You certainly did. But did you realize that it will not be able to play your collection of FLAC files? No, you did not. In order to save you from a headache of what to do with your FLAC files and for those music lovers are just about to make that step (in favour of iPhone 7), we decided to write this article about how to play FLAC on your iPhone 7/iPhone 7 Plus.

Although FLAC is on the list of native support media format of iPhone 7/7 plus , there are times when you can’t play FLAC on iPhone 7/7 plus . You can’t even add or transfer FLAC files to your playlists; FLAC files are played without metadata; or only half of the FLAC can be played.
To solve iPhone 7/7 plus won’t play FLAC files, iPhone 6s/6s plus won’t play FLAC files issue, iPhone 5/iPhone 5s won’t play FLAC files etc, you can try other music players from Google play or use the stand way to convert FLAC to iPhone 7 supported MP3 format.
Solution 1: Install FLAC Players for iPhone 7/7 Plus to Play FLAC on iPhone 7/7P
Third-party apps is the easiest way to make FLAC played on iPhone available, like Tuneshee(FREE), FLAC Player+ etc, the original audiophile-quality music players designed for lossless and gapless playback. Yet iPhone storage is limited, you may resort to solution 2.
Solution 2: Convert FLAC to MP3 to Play FLAC on iPhone 7/7 Plus
Though there are several FLAC players for iPhone 7/7 Plus that helps play FLAC, many people still choose to convert FLAC to MP3 or convert FLAC to 320kbps MP3 (which gives higher quality than normal 128kbps MP3) for successfully play FLAC on iPhone 7/7 Plus. Follow the step-by-step guide to convert FLAC to MP3/320Kpbs MP3 for easy play FLAC on iPhone 7/7 Plus with Pavtube Video Converter for Mac/Pavtube Video Converter. (read review)
See also: FLAC to PS4, MP4 to MP3
Free download the best iPhone 7 converter for Mac:


Free download the best iPhone 7 converter for Windows:


Guide: Convert FLAC auido files to iPhone frinedly MP3/M4A format
Step 1: After the installation of this top iPhone 7 converter, run it to import your FLAC files to the program clicking the add file button. Check Merge into one box and the converter will extract audio from all the selected files in file list and combined the audio as one file.

Step 2: Click Format bar, point to Common Audio group and then select the audio format you like. In this situation, you have two options: convert FLAC to M4A or to MP3. M4A is newer than MP3, higher quality, and designed to replace it. With M4A, you can get higher quality with lower bitrates and file size. Also, you can select the iPhone format from iPhone to play on iPhone 7/7 Plus.

Tip 1: You can reduce the audio to exactly what you want by clicking Edit ->Trim. And you can also import another FLAC file and replace its original audio track by utilizing Audio Replace function under Edit Menu.
Tip 2: Tap the Settings icon to modify audio codec, sample rate, bitrate, channel. Do not forget to type in output path in Output bar to set a destination folder.
Step 3: Hit the “Convert” button to start the FLAC to iPhone 7/7 Plus conversion. After conversion you can play them whenever and wherever you like.
When the conversion ends, click the Open button on the main interface to find the converted MP3/M4A auido files. Afterwards, sync and listen to FLAC audio on your iPhone 7/7Plus and iPhone 6/6 Plus/5S/5/4S anytime anywhere.
Conclusion: Whether you decide to convert your FLAC files to ALAC or install FLAC player – it is your choice and we will be happy to know that we helped you make it. Enjoy.
Related Articles:
- Can FCP Support DJI Osmo 4K Videos
- Covert Vizio HDTV Accepts Flash Drive Movies
- Import 1080P Video to Sony Vegas Pro 13
- Top 5 Windows MTS M2TS Video Editor
- Edit Sony Cyber Shot Dsc RX10 3 Video in Avid Mac
- Workaround to Edit M2T2 In Final Cut Express
- Import MP4 to Premiere Pro CC
- Edit Typhoon 4K Video With WMM
- Top 5 Windows MTS M2TS Video Editor
- Play DJI Phantom 4K on VLC