Thanks to NVIDIA CUDA computing technology, the video conversion processing enters a new era. And our CUDA based video converter – Pavtube Video Converter Ultimate upgraded to new version for Windows 10/8.1/8 users support newest NVIDIA CUDA & AMD APP technology in video decoding to improve performance and ensure users much faster conversion speed than ever before coping/ripping/converting DVD/Blu-ray and Converting Any Videos as you like, the GPU acceleration saves users time when encoding various video files to H.264 codec or H.265 codec. With a PC running on a CUDA-enabled Graphics card, or an AMD graphics card with AMD APP technology, the conversion speed of Pavtube Video Converter software is about 30X faster than before.
Released Information:
Title: Pavtube Video Converter Ultimate v4.9.0.0
Developer: Pavtube Studio
License: ShareWare
Language: English
OS: Windows
Title: Pavtube Video Converter Ultimate v4.9.0.0
Developer: Pavtube Studio
License: ShareWare
Language: English
OS: Windows
What's New
- New version: v4.9.0.0 (12.20 2016 )
- Support newest NVIDIA CUDA & AMD APP technology to accelerate video encoding/decoding by both H.264 and H.265/HEVC codec. Note: H.265 CUDA depends on whether your computer is geared up with H.265 encoding capable graphics card. Please refer to the document on official website of nvidia: https://developer.nvidia.com/nvidia-video-codec-sdk
- Further added support for latest Blu-ray MKB v62
- Improved handling for location seeking issues on BD and some VOB files
Features of Top CUDA Video Converter – Pavtube Video Converter Ultimate
High Speed to Convert Video
This video converter converts video files at high speed with NVIDIA® CUDA™ and multi-core CPU processing technology supported. Convert video and audio files in no time. Add multiple number of file to convert in one conversion, greatly reducing the time.
High-Definition Video Conversion
Supporting a lot of HD videos like H.264/MPEG-4 AVC, AVCHD Video (*.m2ts, *.mts), Apple TV h.264 720P, MKV, HD WMV, MPEG2/MPEG-4 TS HD Video to SD-format videos.
Common Video Format Convert
Easily convert between multifarious general video formats incl. AVI, MPEG, WMV, DivX, MP4, H.264/AVC, MKV, RM, MOV, XviD, 3GP, FLV, etc.
Audio File Conversion
Create video slideshows from your photo gallery with special transitional effects to make your photo-video more personal; and capture images from movies in batches.
Conversion between Video and Pictures
You can concurrently choose divers ripping formats to rip from one original for satisfying different multimedia devices.
Free Download and Trail This Top CUDA Video Converter:
High Speed to Convert Video
This video converter converts video files at high speed with NVIDIA® CUDA™ and multi-core CPU processing technology supported. Convert video and audio files in no time. Add multiple number of file to convert in one conversion, greatly reducing the time.
High-Definition Video Conversion
Supporting a lot of HD videos like H.264/MPEG-4 AVC, AVCHD Video (*.m2ts, *.mts), Apple TV h.264 720P, MKV, HD WMV, MPEG2/MPEG-4 TS HD Video to SD-format videos.
Common Video Format Convert
Easily convert between multifarious general video formats incl. AVI, MPEG, WMV, DivX, MP4, H.264/AVC, MKV, RM, MOV, XviD, 3GP, FLV, etc.
Audio File Conversion
Create video slideshows from your photo gallery with special transitional effects to make your photo-video more personal; and capture images from movies in batches.
Conversion between Video and Pictures
You can concurrently choose divers ripping formats to rip from one original for satisfying different multimedia devices.
Free Download and Trail This Top CUDA Video Converter:


Step 1. Simply click "File" > "Load from Disc" to load your Blu-ray and DVD movies, or loading video files, click "File" > "Add Video/Audio" or "Add from Folder" to add your favorite Video Files.

Step 2. Then Choose "H.265 MP4 Video" in "Format" drop-down list.

Step 3. Now, move your cursor to "Tools" button on the top of the main interface to choose "Options". Then you can enable GPU acceleration.
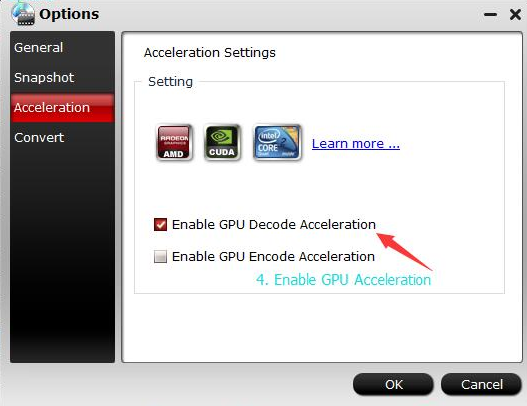
Download Pavtube Video Converter Ultimate 4.9.0.0 (34 MB) :
The Performance of Pavtube Software with GPU AccelerationOther NVIDIA CUDA & AMD APP Supported Pavtube Products
Pavtube Video Converter Ultimate | Pavtube BDMagic | Pavtube DVDAid
Pavtube Video Converter | Pavtube HD Video Converter | Pavtube MXF Converter
Pavtube MTS/M2TS Converter | Pavtube MXF MultiMixer | Pavtube MKV Converter
Pavtube FLV/F4V Converter | Pavtube MOD Converter | Pavtube TOD Converter
Pavtube Video Converter Ultimate | Pavtube BDMagic | Pavtube DVDAid
Pavtube Video Converter | Pavtube HD Video Converter | Pavtube MXF Converter
Pavtube MTS/M2TS Converter | Pavtube MXF MultiMixer | Pavtube MKV Converter
Pavtube FLV/F4V Converter | Pavtube MOD Converter | Pavtube TOD Converter
Why CUDA Video Converter is Widely Used?
As we know, compared with CPU, GPU has better algorithms due to its parallel structure, which determines GPU can fast carry out the computer's instructions and we also know video conversion needs more algorithms. CUDA video converter is just developed based on GPU's algorithms to convert various video formats at much faster speed. Besides CUDA video converter adopts scaling technology which can export video with low resolution to high resolution, that is, standard definition to high definition. Among all CUDA video converters Pavtube Video Converter Ultimate is widely used and winning more and more credit.
As we know, compared with CPU, GPU has better algorithms due to its parallel structure, which determines GPU can fast carry out the computer's instructions and we also know video conversion needs more algorithms. CUDA video converter is just developed based on GPU's algorithms to convert various video formats at much faster speed. Besides CUDA video converter adopts scaling technology which can export video with low resolution to high resolution, that is, standard definition to high definition. Among all CUDA video converters Pavtube Video Converter Ultimate is widely used and winning more and more credit.
Read Hot Guides of Pavtube Video Converter Ultimate
- Insert Subtitles to Halloween Movies
- Best Formats for YouTube Uploading
- VirtualDub Alternative to Compress Movie to H.264
- Best TS Video Converter for Windows/macOS Sierra
- Deinterlace Interlace Video into Progressive Form
Marry Christmas 2017! On December 25, Pavtube Studio has announced this new update version. More information:http://www.multipelife.com/pavtube-christmas-promotion Source: http://macos-sierra-media-converter.blogspot.com/2016/12/pavtube-video-converter-ultimate-supported-x265-nvidia-cuda.html

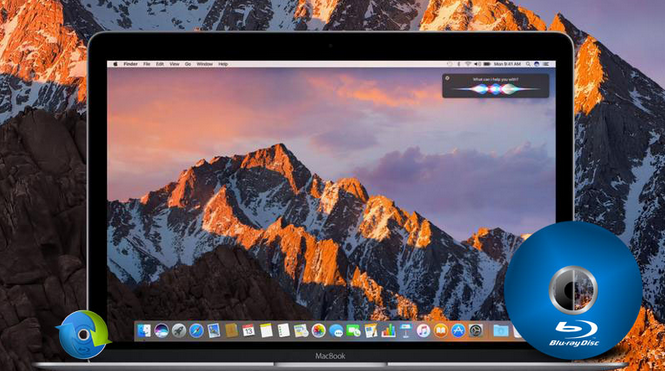







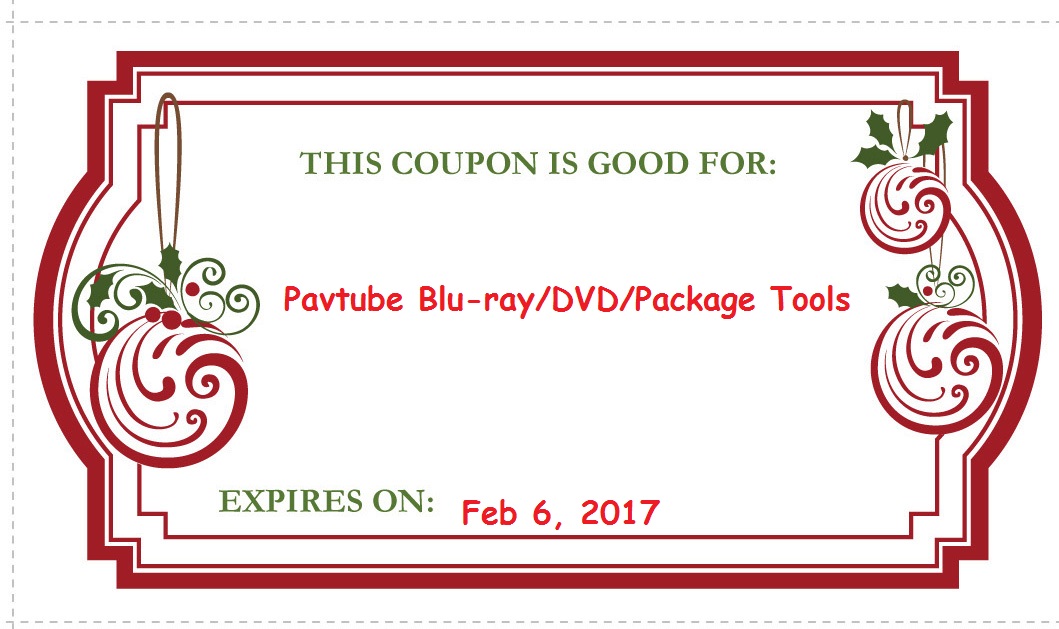 Let's see how Pavtube software applications functions:
Let's see how Pavtube software applications functions:









