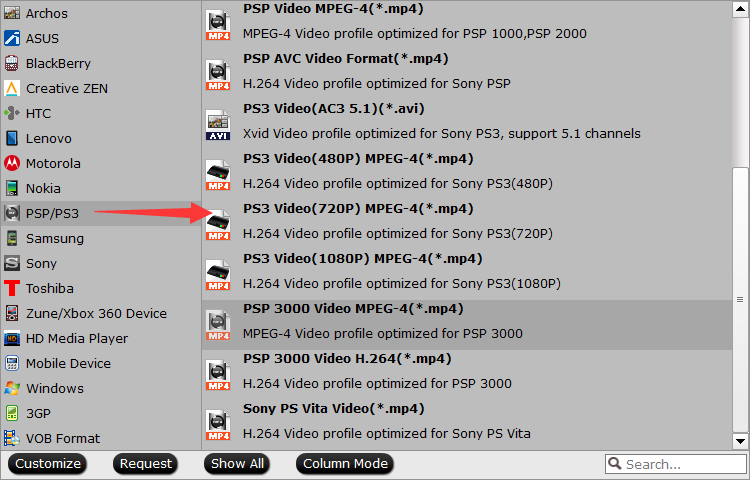Get all MP4 videos running on iPhone (7/7 Plus) in seconds with a newest way here.
It’s that time of year again: new iPhones - iPhone 7, iPhone 7 Plus. Key features of this new Apple smartphone, like improved A10 chip, 2GB RAM, iOS 10 as well as display specs, 4.7-inch screen for iPhone 7 and 5.5-inch for iPhone 7 Plus are intrdouced to the public . All specs indicate that iPhone 7 is a fantastic device for movie enjoyment. Actually, movies are put into different formats, like the common MP4. Not all movie formats can be played on iPhone 7 because of incompatibility problems. So, how to play all MP4 movie on iPhone 7/iPhone 7 Plus and other iPhones? The following ways can lead you out.

iPhone 7/Plus Supported Video Audio Formats
iPhone 7/Plus compatible video formats:
1.1.H.264 video, 60 frames per second, High Profile level 4.2/4.1 with AAC-LC audio up to 160 Kbps, 48kHz, stereo audio in .m4v, .mp4, and .mov file formats;
2. MPEG-4 video up to 2.5 Mbps, 640 by 480 pixels, 30 frames per second, Simple Profile with AAC-LC audio up to 160 Kbps per channel, 48kHz, stereo audio in .m4v, .mp4, and .mov file formats;
3. Motion JPEG (M-JPEG) up to 35 Mbps, 1280 by 720 pixels, 30 frames per second, audio in ulaw, PCM stereo audio in .avi file format.
If your iPhone 7/Plus (Pro) won't play a movie, make sure that the format is in line with iPhone 7/Plus (Pro) movie format listed above. If you are going to download video music movie to iPhone 7/Plus (Pro), you'd better select the file in iPhone 7/Plus supported video formats.
iPhone 7/Plus supported audio formats:
AAC (8 to 320 Kbps), Protected AAC (from iTunes Store), HE-AAC, MP3 (8 to 320 Kbps), MP3 VBR, Audible (formats 2, 3, 4, Audible Enhanced Audio, AAX, and AAX+), Apple Lossless, AIFF, and WAV.
So if your MP4 videos are not played on iPhone 7/iPhone 7 Plus, maybe MP4 codec is not supported iPhone 7/iPhone 7 Plus. In this case, you need one MP4 to iPhone video converter to transcode MP4 to iPhone 7/iPhone 7 Plus more playable format.
Best MP4 to iPhone 7 video converter
In order to save your time, we would like to introduce the best iPhone 7 video converter on the market for you, the software is Pavtube Video Converter, this is powerful software that can help you convert MP4 files to iPhone 7, iPhone 7 Plus supported MP4 format with right codec. Besides, it also can encode MP4 to iPhone 7/7P/6s/6s Plus/5s/5, iPad Pro, iPad Mini 4, Apple TV, TV etc supported formats for nice playing. This iPhone 7 video converter has Windows version and Mac version, so you can convert MP4 and MKV, AVI, WMV, FLV, MPG or other formats to iPhone 7/iPhone 7 Plus on Windows and Mac platform.
Hot search: MP4 to Samsung Galaxy S series, , MP4 to Samsung Galaxy Note 7, MP4 to Android, MP4 to iPhone SE, MP4 to iPhone 6s Plus, MP4 to iPad
Free download the best MP4 to iPhone 7 video converter:


Other Download:
- Pavtube old official address: http://www.pavtube.com/video_converter/
- Cnet Download: http://download.cnet.com/Pavtube-Video-Converter/3000-2194_4-75734821.html
- Softonic Download: http://pavtube-video-converter.en.softonic.com/
Guide to Convert MP4 Video to iPhone 7/7P/6s/6s Plus/5s/5 Supported Video Formats
Step 1: Free download iPhone 7/Plus video converter and run it. Click "Add Files" button to load the video file.

Step 2: Go to Format Profile > HD Video, choose the .mp4 for iPhone 7/7P/6s/6s Plus/5s/5 preset profile.

Step 3: Click "Convert" button and start the video to iPhone 7, iPhone 7 Plus and iPhone /6s/6s Plus/5s/5 supported video formats conversion process.
Read More:
Source:http://mp4gear.over-blog.com/2016/09/play-mp4-on-iphone-7
It’s that time of year again: new iPhones - iPhone 7, iPhone 7 Plus. Key features of this new Apple smartphone, like improved A10 chip, 2GB RAM, iOS 10 as well as display specs, 4.7-inch screen for iPhone 7 and 5.5-inch for iPhone 7 Plus are intrdouced to the public . All specs indicate that iPhone 7 is a fantastic device for movie enjoyment. Actually, movies are put into different formats, like the common MP4. Not all movie formats can be played on iPhone 7 because of incompatibility problems. So, how to play all MP4 movie on iPhone 7/iPhone 7 Plus and other iPhones? The following ways can lead you out.

iPhone 7/Plus Supported Video Audio Formats
iPhone 7/Plus compatible video formats:
1.1.H.264 video, 60 frames per second, High Profile level 4.2/4.1 with AAC-LC audio up to 160 Kbps, 48kHz, stereo audio in .m4v, .mp4, and .mov file formats;
2. MPEG-4 video up to 2.5 Mbps, 640 by 480 pixels, 30 frames per second, Simple Profile with AAC-LC audio up to 160 Kbps per channel, 48kHz, stereo audio in .m4v, .mp4, and .mov file formats;
3. Motion JPEG (M-JPEG) up to 35 Mbps, 1280 by 720 pixels, 30 frames per second, audio in ulaw, PCM stereo audio in .avi file format.
If your iPhone 7/Plus (Pro) won't play a movie, make sure that the format is in line with iPhone 7/Plus (Pro) movie format listed above. If you are going to download video music movie to iPhone 7/Plus (Pro), you'd better select the file in iPhone 7/Plus supported video formats.
iPhone 7/Plus supported audio formats:
AAC (8 to 320 Kbps), Protected AAC (from iTunes Store), HE-AAC, MP3 (8 to 320 Kbps), MP3 VBR, Audible (formats 2, 3, 4, Audible Enhanced Audio, AAX, and AAX+), Apple Lossless, AIFF, and WAV.
So if your MP4 videos are not played on iPhone 7/iPhone 7 Plus, maybe MP4 codec is not supported iPhone 7/iPhone 7 Plus. In this case, you need one MP4 to iPhone video converter to transcode MP4 to iPhone 7/iPhone 7 Plus more playable format.
Best MP4 to iPhone 7 video converter
In order to save your time, we would like to introduce the best iPhone 7 video converter on the market for you, the software is Pavtube Video Converter, this is powerful software that can help you convert MP4 files to iPhone 7, iPhone 7 Plus supported MP4 format with right codec. Besides, it also can encode MP4 to iPhone 7/7P/6s/6s Plus/5s/5, iPad Pro, iPad Mini 4, Apple TV, TV etc supported formats for nice playing. This iPhone 7 video converter has Windows version and Mac version, so you can convert MP4 and MKV, AVI, WMV, FLV, MPG or other formats to iPhone 7/iPhone 7 Plus on Windows and Mac platform.
Hot search: MP4 to Samsung Galaxy S series, , MP4 to Samsung Galaxy Note 7, MP4 to Android, MP4 to iPhone SE, MP4 to iPhone 6s Plus, MP4 to iPad
Free download the best MP4 to iPhone 7 video converter:


Other Download:
- Pavtube old official address: http://www.pavtube.com/video_converter/
- Cnet Download: http://download.cnet.com/Pavtube-Video-Converter/3000-2194_4-75734821.html
- Softonic Download: http://pavtube-video-converter.en.softonic.com/
Guide to Convert MP4 Video to iPhone 7/7P/6s/6s Plus/5s/5 Supported Video Formats
Step 1: Free download iPhone 7/Plus video converter and run it. Click "Add Files" button to load the video file.

Step 2: Go to Format Profile > HD Video, choose the .mp4 for iPhone 7/7P/6s/6s Plus/5s/5 preset profile.

Step 3: Click "Convert" button and start the video to iPhone 7, iPhone 7 Plus and iPhone /6s/6s Plus/5s/5 supported video formats conversion process.
Read More:
- Rip DVD to Plex Media Sever
- Play H.265 HEVC on Xbox One 360/
- Import C300 MXF into FCP keeping multi audio
- How to put Blu-ray movies to Amazon fire TV
- Rip A 3D Blu-ray to 2d video for Playback by iPad
- Rip and transfer DVD films to Samsung Galaxy
- Convert Sony 3D MTS to 3D SBS MKV MP4
- Watch MKV on Zeiss VR One
- Top Blu-ray ripper Rip and Convert Blu-ray to MP4
Source:http://mp4gear.over-blog.com/2016/09/play-mp4-on-iphone-7