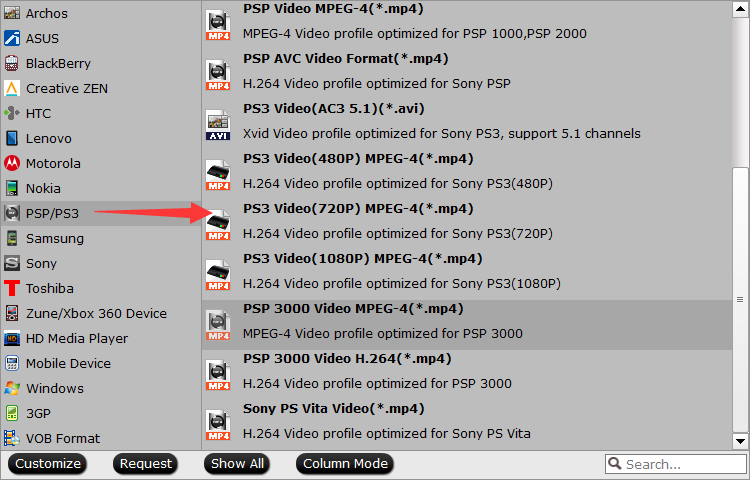Pavtube DVD to iPhone 7 Converter is absolutely necessary here for every iPhone 7 users to watch DVDs Freely. It support iPhone 7 to meet the sort of needs like viewing a DVD movie on them on the go. It has the easiest workflow to help you rip off DVD disc/ISO/folder, then convert the DVD movie to MP4 format with best video settings for iPhone 7. Now you can follow me to have a look at how to accomplish this goal, then you can try it yourself on your new iPhone.
Note: Get DVD to iPhone 7 Converter for Mac here; well support Mac El Capitan!!
What's new? Find everything about the new releases of Apple iPhone 7 on Pavtube Special Topic: iPhone 7 topic page.
How to convert DVD movies to Apple iPhone 7 on Windows
Step 1. Free Download it, after the installation of the iPhone 7 DVD Ripper, Click the “Load DVD” button to choose and import DVD movies from your computer’s DVD-ROM.

Step 2. Click “Format” bar, follow “ iPhone>iPhone 6 H.264 Full Screen/Full HD 1080P (*.mp4)" which is also supported by iPhone 7. The output videos could fit on your device perfectly.

You can also click “Settings” to manually change the video encoder, resolution, frame rate, etc. as you wish. (Optional)
Step 3. When all is OK, click “Start” to rip DVD movies for iPhone 7. After the ripping, you can click “Open” to locate the converted MP4 video files and just transfer them to your Apple iPhone 7 for watching anywhere!
Besides DVD conversion for the 2016 new iPhone 7, Here, Pavtube ByteCopy can also works well for iPhone 6S. Read guide for How to rip DVDs on my iPhone 6S!
Related Articles:
- How to play stream mkv to PS3.html
- Convert DVD ISO on Plex
- Watch H.265 with zeiss vr one/
- Play H.265 HEVC on Xbox One 360/
- Import C300 MXF into FCP keeping multi audio
- How to put Blu-ray movies to Amazon fire TV
- Rip A 3D Blu-ray to 2d video for Playback by iPad
- Rip and transfer DVD films to Samsung Galaxy
- Convert Sony 3D MTS to 3D SBS MKV MP4
- Watch MKV on Zeiss VR One
- Play HEVC in windows media player/
- Play Sony 3D mts with SBS on 3d LG TV