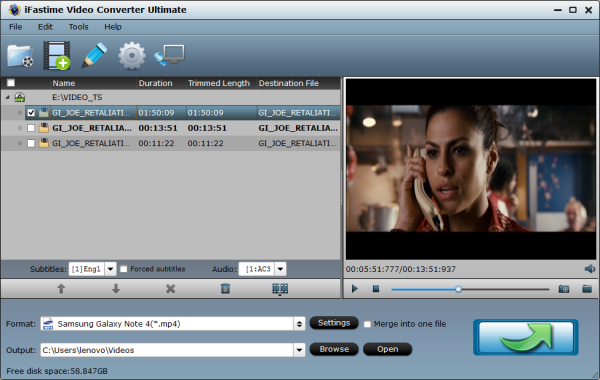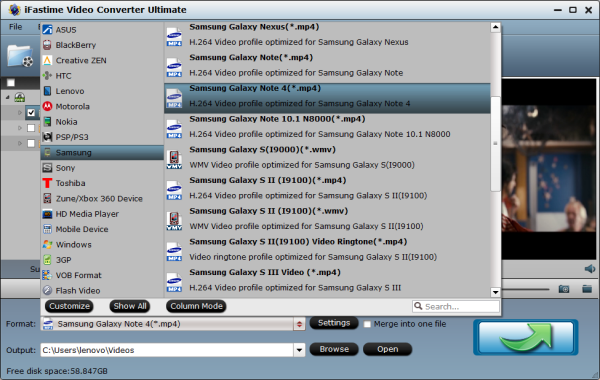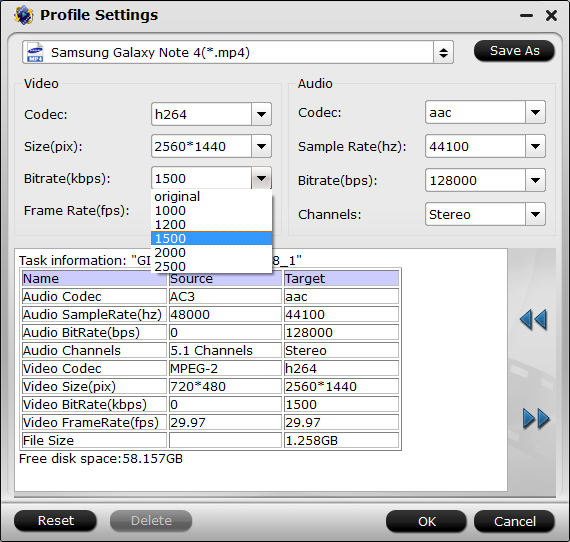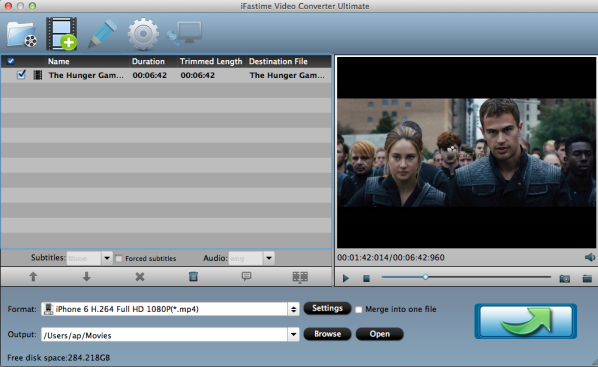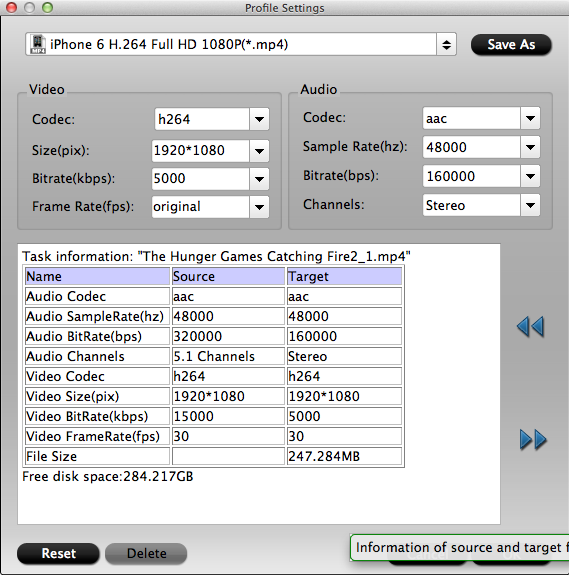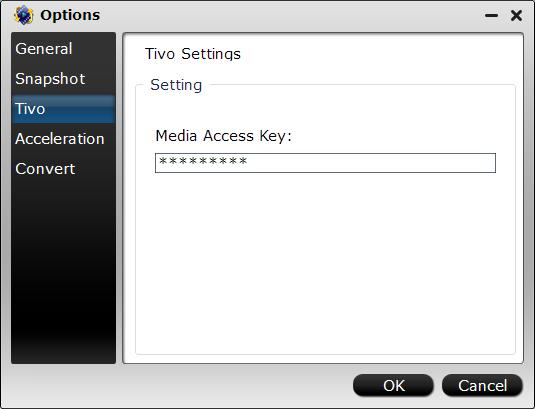How to play Blu-ray/DVD/ISO on Galaxy Tab A?
Generally speaking, Blu-ray, DVD and ISO files are not compatible with Galaxy Tab A in the market, the best way to watch Blu-ray, DVD and ISO on Galaxy Tab A is to convert them into Galaxy Tab A friendly format. You need a third party software to help you get the work done. The all-in-one video convert software iFastime Video Converter Ultimate is the best choice for you. (Read review)
For its industry-leading technology and easy-to-use workflow, you can quickly and easily rip DVD/Blu-ray/ISO files to optimized high quality video format for Galaxy Tab A with simple clicks. Besides format for Samsung Galaxy Tab A, this professional video converter for Galaxy Tab A is also equipped with output profiles for other Samsung popular devices like Samsung Galaxy S7/S6/Note 5/Note 4, Samsung Smart TV and son on. What’s more, this DVD ripper can convert Blu-ray/DVD/ISO to iPhone 7/6s/Plus, iPad Pro, iPad Mini 4, iPad Air 2, iPod Touch, PSP, PS4, PS3, Xbox 360/One, HTC, Sony and other hot devices.
Most notably, this Blu-ray/DVD/ISO to Galaxy Tab A ripper is constantly upgraded to crack the present DVD/Blu-ray copy protection measures, such as Sony ArccOS protection, DVD region codes, RCE, CSS and Disney x-project DRM, so that it is at your disposal to rip copy-protected Blu-ray/DVD movies to Samsung Galaxy Galaxy Tab A for enjoyment.
In a word, iFastime Video Converter Ultimate is able to let you enjoy Blu-ray, DVD and ISO movies on any portable devices as you want. If you are a Mac user, you can choose iFastime Video Converter Ultimate for Mac.
Free Download or Purchase iFastime Video Converter Ultimate:


Other Download:
- Cnet Download: http://download.cnet.com/iFastime-Video-Converter-Ultimate/3000-2194_4-76449859.html
- Top 4 Download: http://www.top4download.com/ifastime-video-converter-ultimate/chjkfujg.html
- Free Downloads Center:http://www.freedownloadscenter.com/Multimedia_and_Graphics/Misc__Sound_Tools/iFastime_Video_Converter_Ultimate.html
- Softonic Download: http://ifastime-video-converter-ultimate.en.softonic.com/
- WinSite Download: http://www.winsite.com/Multimedia/Video/iFastime-Video-Converter-Ultimate/
Four Steps to convert Blu-ray/DVD/ISO to Galaxy Tab A for Playback
Step 1: Import Source Blu-ray/DVD/ISO Movie to Galaxy Tab A
Install this Blu-ray/DVD/ISO to Galaxy Tab A ripper on your computer, and then run it. Import the Blu-ray/DVD from disc drive and load ISO files by clicking ”Files> Load from IFO/ISO” or “Files> Load from disc” button.

Step 2: Choose Output Video Format for Samsung Galaxy Tab A
To rip DVD to Samsung Galaxy Tab A acceptable format, you can directly navigate to “Format” drop-down list and choose “Samsung > Samsung Galaxy Tab 3 Video(*.mp4)” as your output video format.
Tip: You can also click "Edit selected task" button on the main interface to crop unwanted part, trim the video size, add external subtitle to video, etc.

Step 3: Click "Browse" button to choose an output folder to save the output files.
Step 4: Begin Blu-ray/DVD/ISO to Galaxy Tab A conversion
Finally, hit the bottom right "Start conversion" button to start Blu-ray, DVD, ISO to Galaxy Tab A conversion. After the conversion task is finished, you can import the converted movie to Samsung Galaxy Tab A for unlimited playback.
Now you have already got the converted Blu-ray/DVD/ISO files, just put those files into Samsung Galaxy Tab A and then you can enjoy your favorite movies. If you have no ideas about how to transfer converted Blu-ray/DVD/ISO files or other movies from your computer to your newly-bought Tab, just read the tutorial below to get rid of this trouble.
How to import converted Blu-ray/DVD/ISO videos to Samsung Galaxy Tab A?
You are here provided with the easiest way to help you transfer videos from your PC to your Tablet:
Transfer converted Blu-ray/DVD/ISO to Samsung Galaxy Tab A via USB
When the Galaxy Tablet is connected to the PC, it can be seen as a mass storage device in Windows Explorer and a PC to Galaxy Tab file transfer can be done easily. Before transferring the files from the PC to the Galaxy Tab, the USB settings of the Galaxy tab need to be configured properly. To do this, follow these steps:
1. From the home screen of the tablet, go to "Menu > Settings > Wireless & Networking > USB Settings"
2. Select "Mass Storage"
3. Connect the tablet to your PC using the data cable
4. On the Galaxy tab, press "Mount"
You should now be able to access the storage unit of the Tablet via Windows Explorer. Then:
1. Connect the Galaxy Tab to the computer, using the USB cableThe AutoPlay dialog box appears. Don’t be concerned if it doesn’t. Some computers are programmed to ignore newly connected devices.
2. From the AutoPlay dialog box, choose the option Open Folder/Device to View Files.
If the Auto Play dialog box doesn’t open, open the Computer window, then open the Galaxy Tab A’s icon, and then open the Tablet icon.
The folder window you see looks like any other folder in Windows. The difference is that the files and folders in that window are on the Galaxy Tab A, not on your computer.
3. Locate the files you want to copy to the Galaxy Tab A.
Open the folder that contains the files, or somehow have the file icons visible on the screen.
4. Drag the File icon from its folder on your computer to the Galaxy Tab A window.
If you want to be specific, drag the converted Blu-ray/DVD/ISO files to the download folder; Otherwise, you can place the file into the Galaxy Tab A’s root folder. Try to avoid dragging the file into other, specific folders, which would make the file more difficult to locate in the future.
5. Close the folder windows and disconnect the USB cable when you’re done.
Blu-ray/DVD/ISO files you’ve copied are now stored on the Galaxy Tab A.
Tips: Samsung Galaxy Tab has only 16GB storage and part of the storage is for the system and inbuilt software. So you have a little space to place the movies. It seems that an external memory card is necessary.
All the annoying issues has now figured out and you can enjoy videos at ease. (See Best Free Samsung Video Player Software Review)
Have more questions about how to Play Blu-ray, DVD, ISO on Galaxy Tab A , please feel free to contact us>> or leave a message at Facebook.
Related Articles: