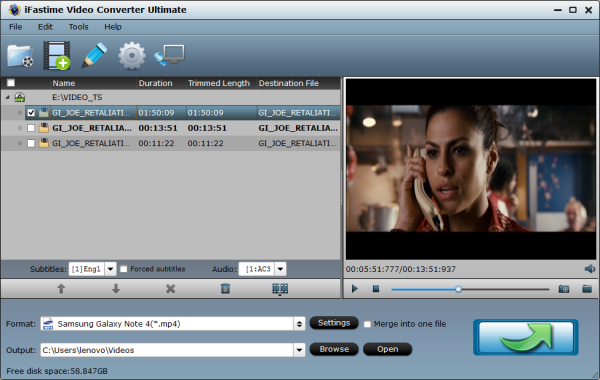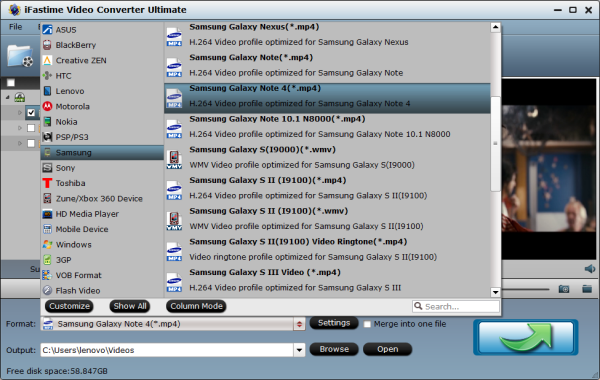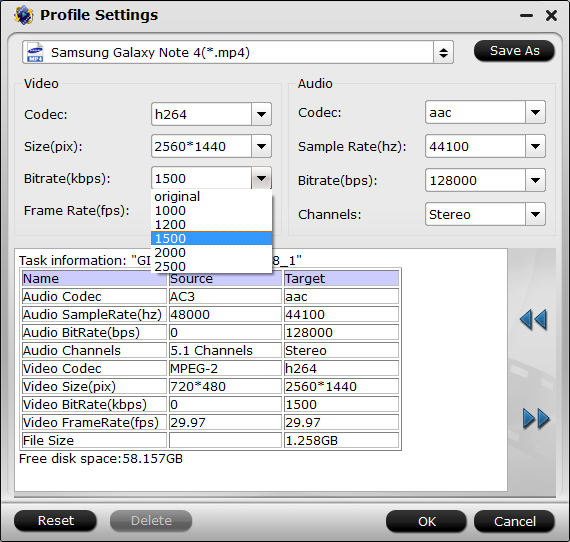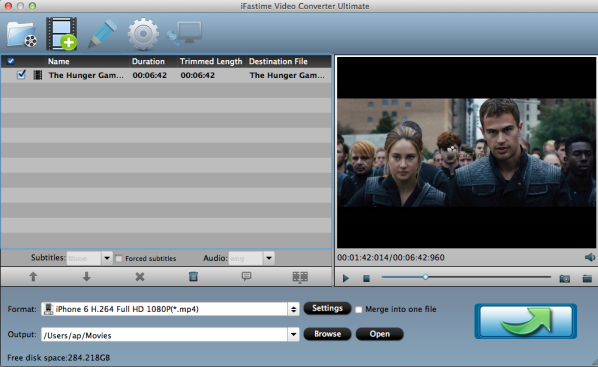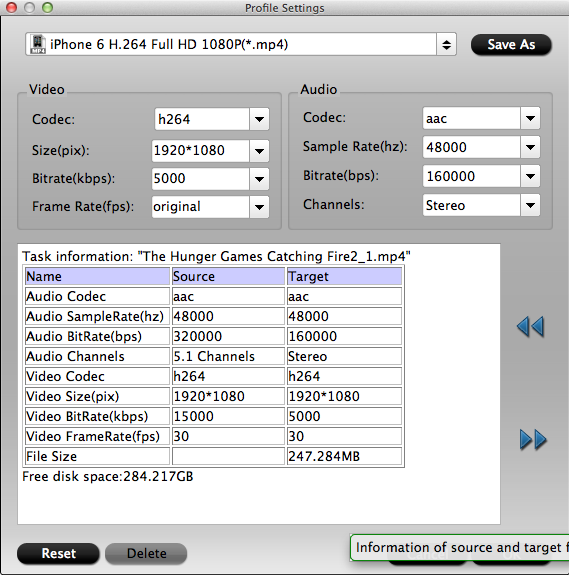But, thanks to Apple's restrictions, you can get now get access to a ton of excellent video player for iPhone 7/6S/SE on the App Store. Now, of course, it’s up to you to decide which video player is perfect for you. Here is a list of 5 of the best video players for iPhone.
Best Video Player Apps for iPhone 7/6S/SE
1. OPlayer Lite

Oplayer Lite is one of the best video player for your iPhone 7/6S/SE. It boosts your iPhone 7/6S/SE media capabilities. It can play almost all the media formats(the latest update includes MKV support too). Main features covered by Oplayer are: USB sync to fast sync movies to your device, WI-Fi upload, FTP server – client, SAMBA client, Dropbox support, exclusive file management, different play modes, dynamic menu, TV out, iTunes backup, large number of audio and video file formats support and other things. There’s an AC3 issue with the current version though. Still, a far better player than many others out there. The decoding can be particularly tricky with other apps but Oplayer appears to handle it quite good.
Price: Free/$2.99
Support Formats: AVI (XVID/DIVX), WMV, RMVB, ASF, H264, MKV, TS, M2TS, MP3, WMA, WAV, OGG, FLAC, etc.
2. Ace Player

Ace Player can play almost any format and transmit it via streaming directly on your iPhone 7/6S/SE. Ace Player supports AirPlay and TV out and has dual-core decoding. It also has an integrated Media Downloader to download files from FTP / Samba and UPnP servers. Finally, Ace Player allows you to open links via streaming of types HTTP, FTP or MMS, among others, ideal for watching football or NBA Live.
Price:, $2.99
Supported Formats: mkv, mp4, flv, webm, ts, tp, vob, wmv, mpg, avi, mov, rmvb and too many more.
3. Air Playit HD

Air Playit HD is a rarely free but featured video player app for iPhone 7/6S/SE. and serves as an awesome video streaming tool at the same time. In addition to regular audio/video content, it also supports purchased movies from iTunes store (DRM protected). The offline conversion feature makes it possible to play videos in MKV, AVI, WMV, etc. formats on iPhone/iPad/iTouch without previous conversion required. Other features include auto music stream catching, Wi-Fi (HTTP) file transfer, Apple TV-Out support and the like.
Price: Free
Supported formats: MKV, M2TS, AVCHD, TP, MPEG-TS, AVC, MOD, MPEG1/2, WMV, ASF, AVI, MOV, RM/RMBV, FLV, MP4, H.264, M4V, WTV, WebM, etc. and 1080P/1080i HD videos in multi formats.
4. Player Xtreme HD

This player supports a lot of different video formats and also supports streaming over Wi-Fi and even UPNP and SMB. You can control the way your subtitles look and also protect your library with a password. It works on both iPhone and iPad.
Price: Free/$2.99
Support Formats: AVI (XVID/DIVX), WMV, RMVB, ASF, H264, MKV, TS, M2TS, MP3, WMA, WAV, OGG, FLAC, etc.
5. CineXPlayer

Price: $3.99
This app was developed by NXP Software B.V. It is the hands-down best way to view, store and manage digital film library perfectly.
This app allows you to save and watch full videos and films without the need of internet connection, the best feature for people who are looking for some relaxing entertainment in transit.
Also, the app supports HD playback and comes with best functional file management interface with simple rename, delete and folders and playlist tools.
Supported formats: XVID, MP4, H264, AC3, E-AC3, DTS, AVI, MOV, M4A, M4V, MKV, 3GP and 3GPP.
The bottom line
However, if you still encountered video playback problems with your iPhone 7/6S/SE due to format issues, or you refused to download any other video players on your iPhone 7/6S/SE, you can turn to iFastime Video Converter Ultimate(Windows version) or iFastime Video Converter Ultimate for Mac(Mac version) for help.
With this professional video converter, you can easily encode/re-encode your movies to a optimized video format compatible by your iPhone 7/6S/SE. Rip DVD/Blu-ray/ISO videos for playback on iPhone 7/6S/SE is also can be realized with it. (Read review)
Free Download or Purchase iFastime Video Converter Ultimate:


Other Download:
- Cnet Download: http://download.cnet.com/iFastime-Video-Converter-Ultimate/3000-2194_4-76449859.html
- Top 4 Download: http://www.top4download.com/ifastime-video-converter-ultimate/chjkfujg.html
- Free Downloads Center:http://www.freedownloadscenter.com/Multimedia_and_Graphics/Misc__Sound_Tools/iFastime_Video_Converter_Ultimate.html
- Softonic Download: http://ifastime-video-converter-ultimate.en.softonic.com/
- WinSite Download: http://www.winsite.com/Multimedia/Video/iFastime-Video-Converter-Ultimate/


Other Download:
- Cnet Download: http://download.cnet.com/iFastime-Video-Converter-Ultimate/3000-2194_4-76448683.html
- Top 4 Download: http://www.top4download.com/ifastime-video-converter-ultimate-for-mac/hekvsosm.html
- WinSite Download: http://www.winsite.com/Multimedia/Video/IFastime-Video-Converter-Ultimate-for-Mac/
- Softonic Download: http://ifastime-video-converter-ultimate-for-mac.en.softonic.com/mac
Hope you can successfully enjoy the amazing movies with this guide help.
Related Articles: