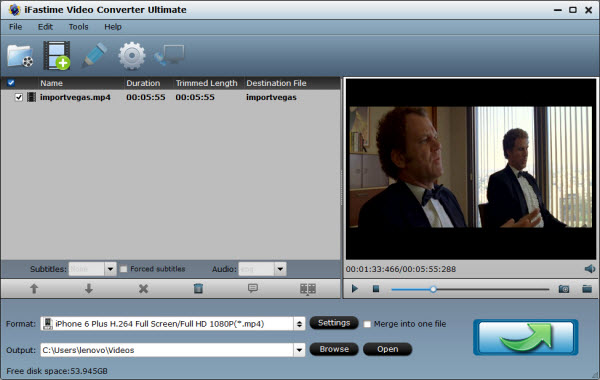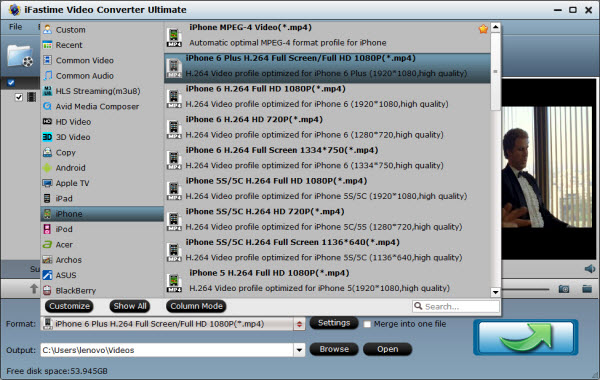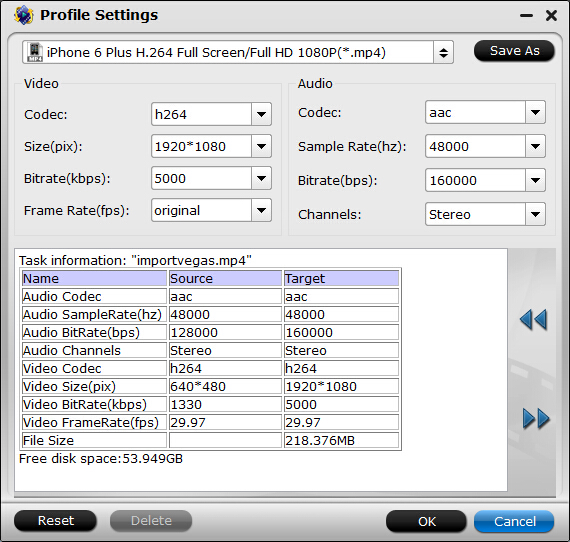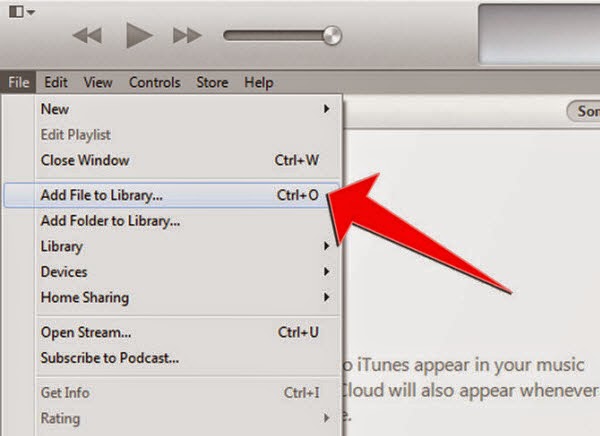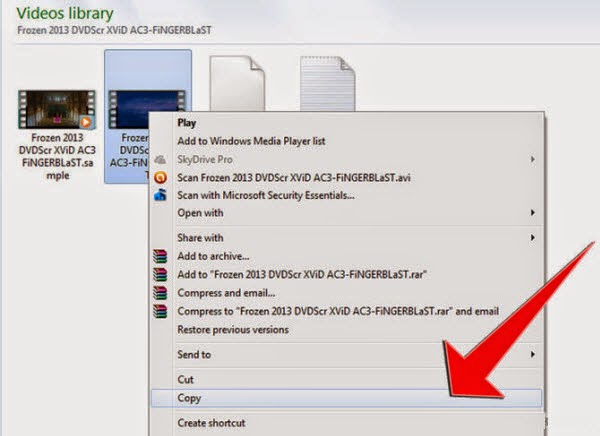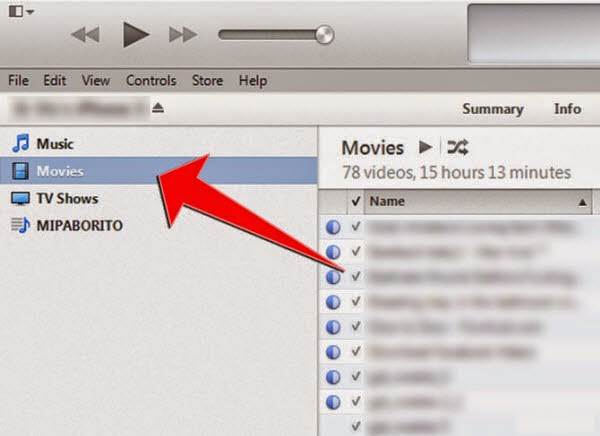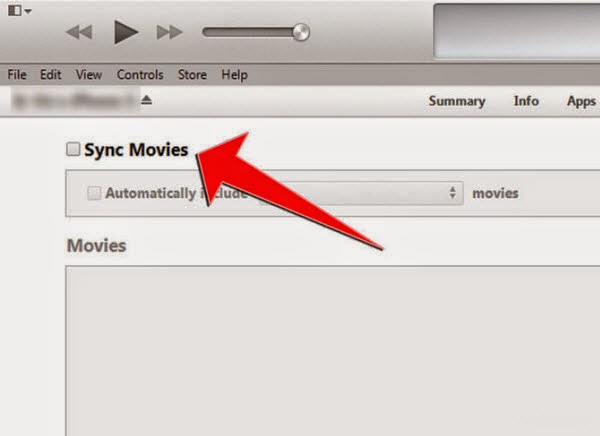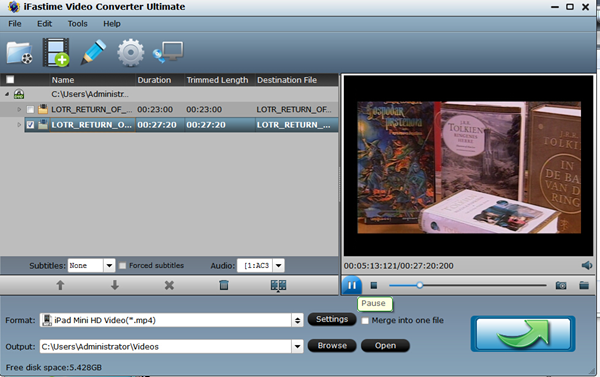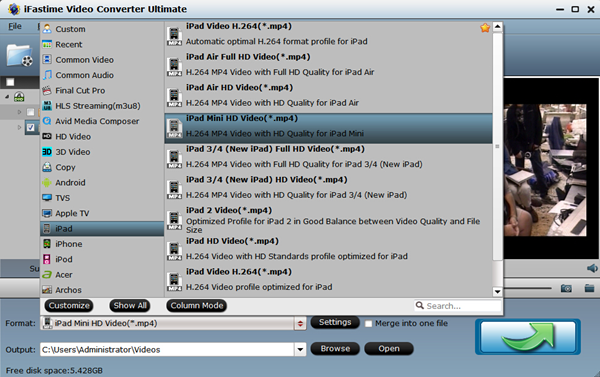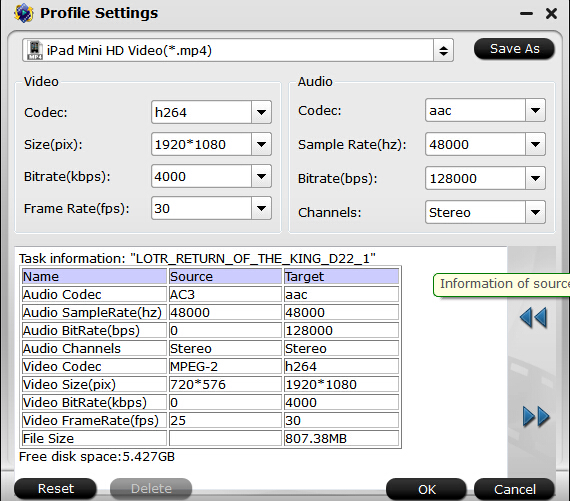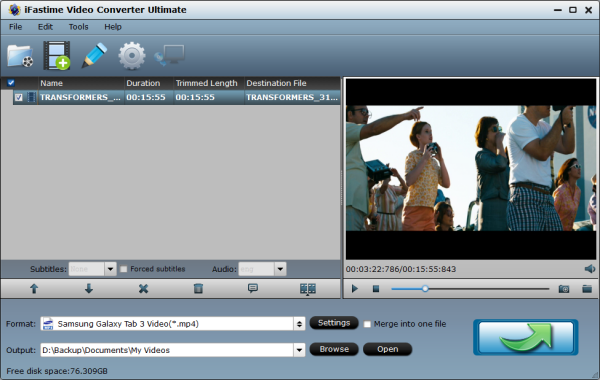What's more, iFastime Video Converter Ultimate for Mac let's you target exactly which device you want your videos to play on, with default settings for Apple's iPhone 6S, iPad Air 2 and iPod Touch 6 devices as well as Android/Windows smartphones and tablets, 3D Glasses/VR Headsets, HD Media Player/Server, smart TVs, Game Consoles, Non-linear editing software like FCP, iMovie, Avid Media Composer, Premiere Pro, etc. and other popular devices.
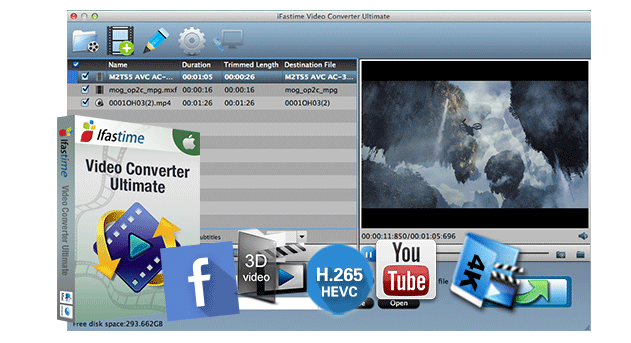
Official Download: http://www.ifastime.com/mac-video-converter-ultimate
CNET Download: http://download.cnet.com/iFastime-Video-Converter-Ultimate/3000-2194_4-76448683.html
Top 4 Download: http://www.top4download.com/free-ifastime-video-converter-ultimate-for-mac/
Softonic Download: http://ifastime-video-converter-ultimate-for-mac.en.softonic.com/mac
Zdnet Download: http://downloads.zdnet.com/product/2194-76448683/
Downloads4mac Download: http://www.downloads4mac.com/download/ifastime-video-converter-ultimate-for-mac/free-download/
Bestsoftware4 Download: http://www.bestsoftware4download.com/software/t-free-ifastime-video-converter-ultimate-for-mac-download-tkmmbyzy.html
Soft32 Download: http://ifastime-video-converter-ultimate-for-mac.soft32.com/
SoftRoy Download: http://www.softroy.com/Windows/Audio-Multimedia/Video-Tools/iFastime-Video-Converter-Ultimate_15714.html
Softwarednl Download: http://www.softwarednl.com/index.php?a=prog&os=Windows&cat=Audio-Multimedia&subcat=Video-Tools&det=12219
WinSite Download: http://ifastime-video-converter-ultimate-for-mac.winsite.com/
Download Collection: http://www.downloadcollection.com/ifastime_video_converter_ultimate_for_mac.htm
FreeAppSoft Download: http://www.freeappsoft.com/show.php?id=12340
Get Software Download: http://www.get-software.info/multimedia_and_productivity_download/video_converter/iFastime_Video_Converter_Ultimate_for_Mac_5991_Review.html
Download100 Download: http://www.download100.net/product/soft-73604.aspx#.VfOyglOfcQE
Macrofiles Download: http://www.macrofiles.us/windows/audio-multimedia/video-tools/ifastime-video-converter-ultimate-for-mac/
2000Shareware Download: http://www.2000shareware.com/info/ifastime-video-converter-ultimate-for-mac/259945/