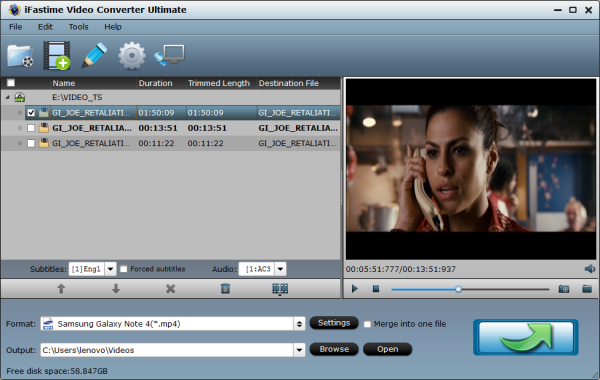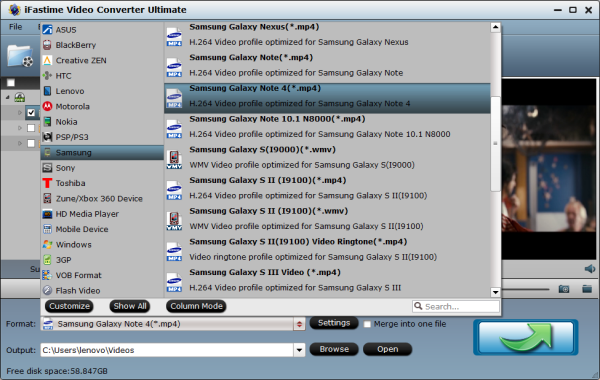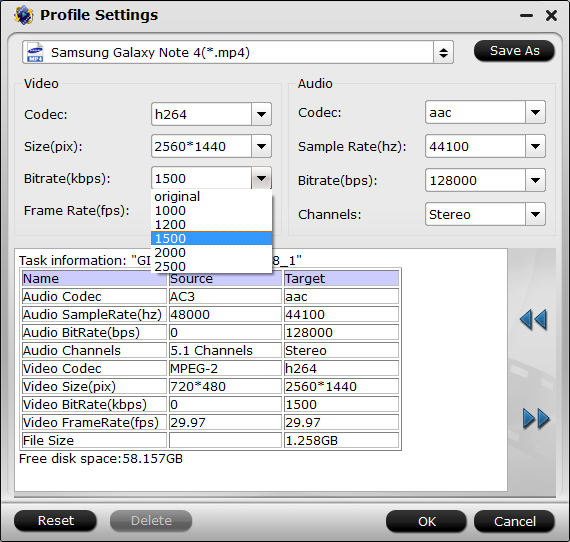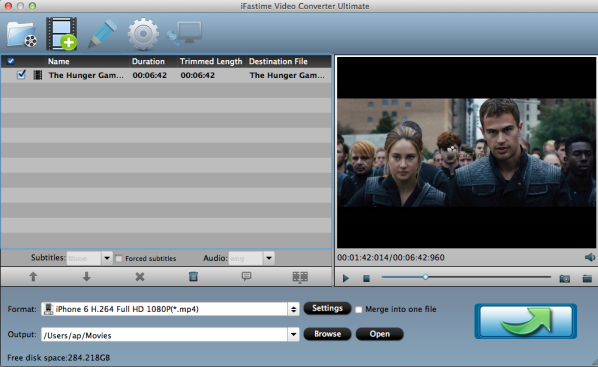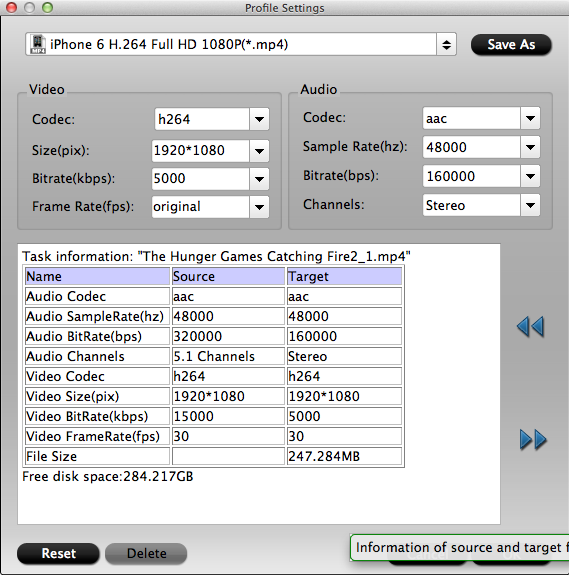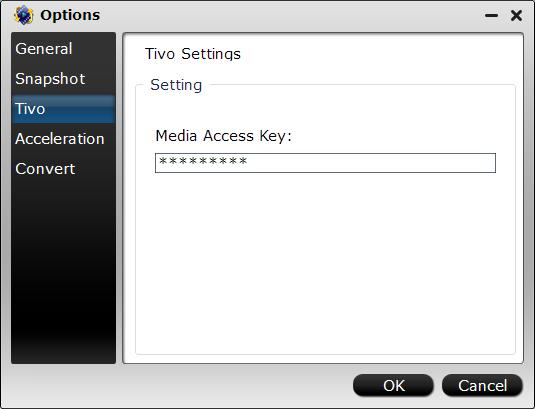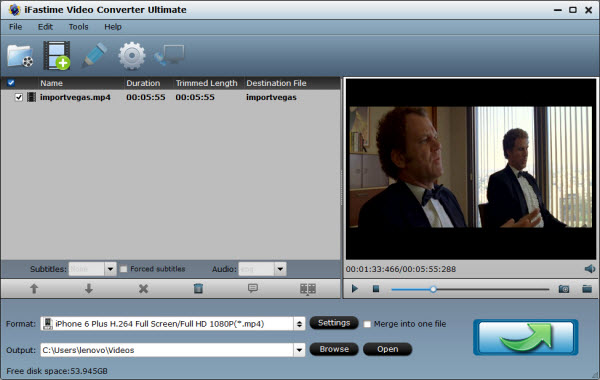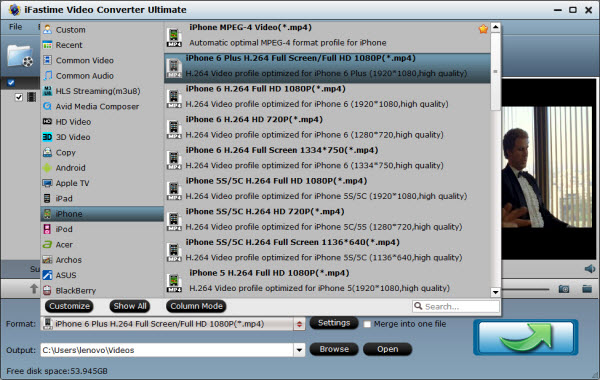Unfortunately, there’s no BD drive to allow you insert Blu-ray discs for playback directly on Galaxy S7/S7 Edge. Wanna play Blu-ray on Galaxy S7/S7 Edge, protect your Blu-ray disc, save space as well as maintaining the original quality, you should turn to a powerful Blu-ray to Galaxy S7/S7 Edge ripper to rip the Blu-ray to GalaxyS7/S7 Edge accepted video format listed below on PC or Mac.
- Video format: MP4, M4V, 3GP, 3G2, WMV, ASF, AVI, FLV, MKV, WEBM
- Video resolution: UHD 4K (3840 x 2160) @30fps
- Audio format: MP3, M4A, 3GA, AAC, OGG, OGA, WAV, WMA, AMR, AWB, FLAC, MID, MIDI, XMF, MXMF, IMY, RTTTL, RTX, OTA
Free Download or Purchase iFastime Video Converter Ultimate:


Other Download:
- Cnet Download: http://download.cnet.com/iFastime-Video-Converter-Ultimate/3000-2194_4-76449859.html
- Top 4 Download: http://www.top4download.com/ifastime-video-converter-ultimate/chjkfujg.html
- Free Downloads Center:http://www.freedownloadscenter.com/Multimedia_and_Graphics/Misc__Sound_Tools/iFastime_Video_Converter_Ultimate.html
- Softonic Download: http://ifastime-video-converter-ultimate.en.softonic.com/
- WinSite Download: http://www.winsite.com/Multimedia/Video/iFastime-Video-Converter-Ultimate/
Install and launch iFastime Video Converter Ultimate on your PC, follow the detail tutorial to successfully get Blu-ray movies to play on Samsung Galaxy S7/S7 Edge.
Step 1. Add Blu-ray files to the program.
Launch the program, Insert your Blu-ray disc into your Blu-ray drive, click the "File > Load from disc" icon to upload Blu-ray movies from your local computer to Galaxy S7/S7 Edge Blu-ray Ripper.
Tip: When Blu-ray movie is imported, you can select one wanted audio track and subtitles for output movies with subtitles.

Step 2. Define output file format.
Tap on the "Format > Samsung", choose specify Samsung Galaxy series video format as the output video format for Samsung Galaxy S7/S7 Edge. You can also select "HD Video> H.264 HD Video(*.mp4)" as output file format. As you see, you can also convert Blu-ray to MP4, Blu-ray to Prores, Blu-ray to MP3, Blu-ray to FLAC, and almost all other popular video formats.

Step 3. Adjust output file parameter
If you have special needs, open "Profile Settings" window, here you can change video file size by output file resolution or bit rate with small values.

Step 4. Start Blu-ray to Galaxy S7/S7 Edge conversion
Click the "Start conversion" button to start Blu-ray to Galaxy S7/S7 Edge video conversion process. you can click "Open" button to get the converted videos from the folder you set before.
Now you can connect your Galaxy S7/S7 Edge to computer, transfer the converted Blu-ray movies to Galaxy S7/S7 Edge for playing.
Tip:
Since Galaxy S7/S7 Edge claimed that there's no longer Samsung's video and music player on it, here is a guide to help you choose a proper Sumsung Galaxy S7/S7 Edge video player, hope you can enjoy all kinds of your videos successfully. (See Best Free Samsung Video Player Software Review)
Hot Search: Best Smartphones Coming out in 2016 | Galaxy S7 News | Galaxy S7 Tips and Tricks
Have more questions about how to play Blu-ray to Samsung Galaxy S7/S7 Edge, please feel free to contact us>> or leave a message at Facebook.
Related Article: